发布时间:2016-01-12 17: 01: 53
创建大概人体框架之后,我们可以继续使用Z球创建手掌的部分,学过画的朋友都知道手的构造是比较难的,手掌部分非常复杂,手的关节也很多,手的形态对最终结果会产生较大的影响,所以在制作时会产生很多细节,如何处理好这些细节就显得非常重要。
步骤一、将笔刷大小调整的比较小一点,选择Draw[绘制]工具,在之前制作的(Z球案例之身体部分)作为手掌的ZSphere[Z球]上绘制出两个新的Z球作为拇指,并调节它的位置,如下图(左)所示。
步骤二、继续利用此方法,依次绘制出食指、中指、无名指和小指,并调节它们之间的位置,如图(右)所示。
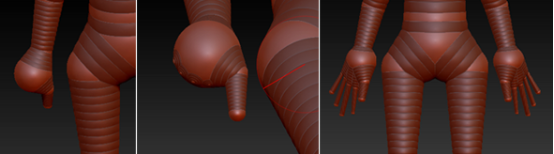
步骤三、此时,可以按A进行手部网格预览,单击[多边形线框]按钮,检查网格,如下图(左)所示。
从图中可以看出,手指之间的网格比较混乱,不利于我们后面的雕刻工作,所以需要对这些网格进行调整。首先取消预览,单击Tool>Adaptive Skin>Use Classic Skinning[工具>自使用蒙皮>使用经典蒙皮]命令,调整Ires[交叉分辨率]的参数值为4,再次按A键进行手部网格预览,这时的手部网格平滑了许多,如下图(右)所示。
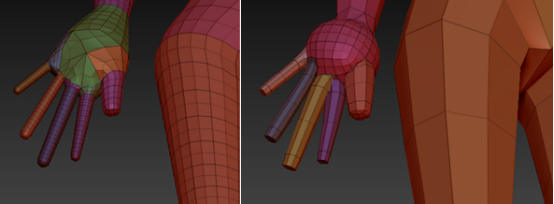
注意:Ires[交叉分辨率]:此命令参数控制Z球模型在蒙皮后每一个Z球的分辨率,低的数值可以提高那些连接比较多的子球的父球产生更高的网格数量。但是在创建模型时,此命令并不常用,因为对其进行调整时多数情况下会使用模型局部网格过于密集(此参数值大于7以上时模型看不到太多的变化)。
步骤四、美中不足的就是手指之间的网格衔接不是太好,这就需要调整Z球之间的距离,再次按A键返回Z球模式,继续调节形态,如下图所示。
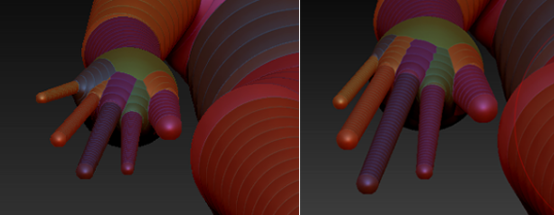
步骤五、利用Draw[绘制]工具给拇指增加新的ZSphere[Z球],如下图(左)所示。
步骤六、继续对剩余的几个手指分别加入新的Z球,制作出手指关节,如下图(右)所示。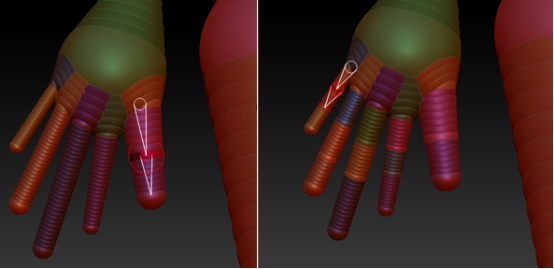
步骤七、对手指形态进行个角度调整,调整后的效果如图所示。

接下来可以对人体进行细微的调整,这里就不详细介绍了。
想要了解更多关于ZBrush®3D图形绘制软件的详细信息,可点击ZBrush服务中心查找你想要的内容。
展开阅读全文
︾