发布时间:2016-11-08 09: 23: 58
创建任何3D角色,都要深入了解雕刻、重新拓扑、UV、置换贴图和照明等知识,以及各种3D应用程序的结合使用。我们今天所要讲的案例,就要结合Modo和ZBrush®3D图形绘制软件,学会合理设置和使用置换贴图来提高3D工作流程。当然,你也可以使用其他任何应用程序替代Modo,ZBrush中的步骤也是一样的,因为输出的贴图可以在任何3D软件里使用。

设置恰当的置换贴图对任何3D艺术家来说都很棘手,而它们在很多情况下又是必不可少的,因此在使用ZBrush和其他应用程序的时候,深入了解如何使用置换贴图至关重要。
在你开始使用任何类型的重新拓扑或UV之前,你需要有一个很好的设计。你的设计越清晰,后面操作就越容易。如果重新拓扑、UV或者给角色添加了纹理之后需要更改设计,这个角色就会变得很复杂,因此设计阶段最好不要做其他变动。在这个过程中有一个常见问题,那就是容易跳过主要和次要形状直接进入细节部分,你的设计越好,最终图像越强大。
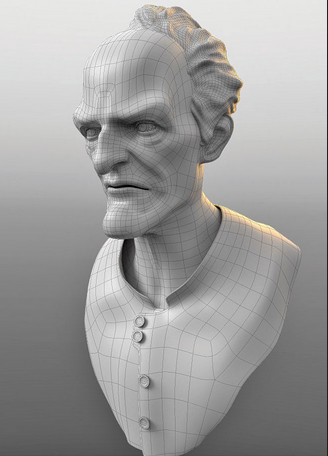
可以在Modo中进行重新拓扑,当然也可以选择你喜欢的其他应用程序,Maya是个不错的选择。重新拓扑的时候,确保多边形大一点,以便获得更多的细节。如果一开始多边形就很小,后面就很难获得清晰的模型。
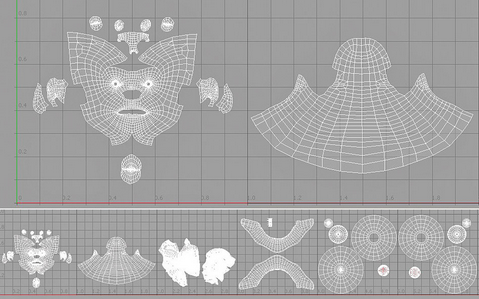
UV贴图的时候坚持UDIM系统,这意味着你不会在消极的UV空间里工作。UDIM数量以1001开始,U=0,Y=0,这个设置可以保持角色清晰,也更好使用。你也可以使用UDIM规范轻松从ZBrush导出所有的置换贴图。上图中,模型的头部被拆分为两个UDIM,拆分数量完全取决于你想离相机有多近,在实际制作中,一个完整的角色可能有超过50-100个UDIM。
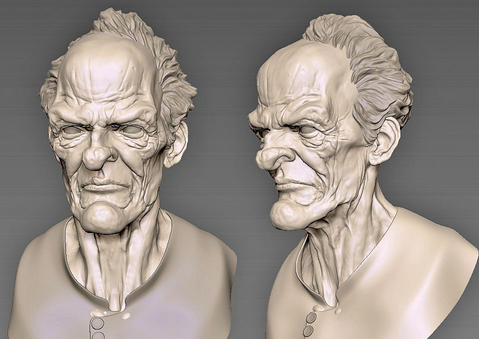
要将雕塑投影到清晰的模型上,必须将模型细分到最高级别,200-600万多边形之间比较理想。接着,进入Store Morph Target(使用界面底部按钮),然后在最高级别上创建图层,确保只有你想投影的subtool可见,可以将你觉得不能恰当投影的区域遮罩,如嘴唇、眼睛、鼻子蛀牙等部位。再接着,依次点击Tool>SubTool>Project>ProjectAll,记得将PA Blur-Amount设置为0(默认是10)。如果出错也别担心,可以使用Morph笔刷绘制出出错的区域。

此时我们已经有了清晰的模型,模型上面也做了一些适当的雕刻,但是,它仍需进行很多改善。要确保模型所有特征都很紧凑并且完成地很好,你可能会忽略眼睛、鼻子、耳朵和嘴巴,有些人则更喜欢隔离这些区域,把时间花在每一个区域上面,直到实现自己满意的定义。

这一步是很多人一开始比较容易仓促处理的一步,但细节部分不应该仓促处理,不能和它不重要或者说在这一步之前不应该考虑它相混淆,要想真正实现最终的逼真水平,微小的细节是非常重要的,它们真的有助于打破模型上的高光,呈现自然且有机的外观。

此时的模型已经有了合适的行业级别的UV和拓扑结构,支持所有主要的形式,也意味着现在是置换贴图的时刻了。涉及到创建其他模型细节时,置换贴图是第一位。那么什么是置换贴图呢?简而言之,置换贴图是一种纹理贴图,包括来自ZBrush的所有雕塑。它可以在任何渲染引擎中应用到低多边形模型,使其只在渲染时间渲染雕塑,它的好处是你可以动画低多边形模型,在渲染的时候仍然可以拥有高多边形的外观。
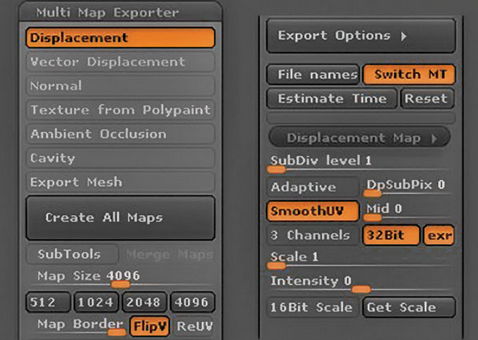
使用ZBrush的Multi Map Exporter(多贴图导出器)从ZBrush生成置换贴图,它提供了比传统置换贴图提取工艺多得多的设置,加上它有UDIM导出支持。上图展示了正确的设置,可以具体参考一下。
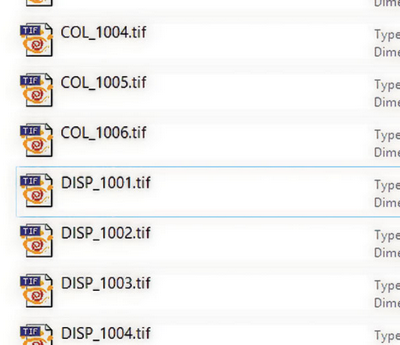
重命名文件,默认情况下你会获得一些ZBrush以外的文件名,保持文件干净,你的工作流程也将顺畅得多,可以使用下面这种命名规范:DISP_####.exr (或者tif),这里的####指的是UDIM数量。
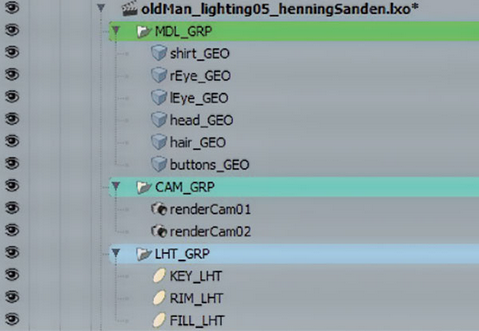
从最低级别开始导出所有几何图形,然后导入到Modo中,根据需求重命名模型(可以使用模型名称_GEO),再将其分组。
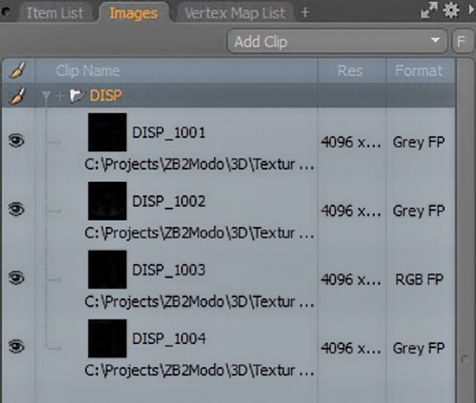
这个在Modo里很容易操作:
1、在Render选项卡里,进入Images标签;
2、点击Clip;
3、载入UDIMs。选择所有置换贴图图像,将会创建一个名为DISP的文件夹,里面包含了所有的贴图。
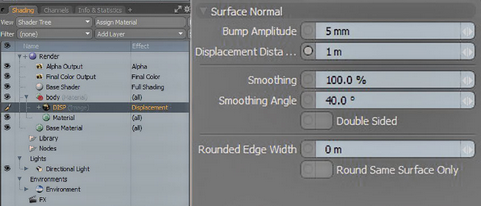
现在需要使用置换贴图了:
1、分配材质到模型(快捷键是M);
2、使用添加图层按钮,选择图像贴图 > 使用Clip Browser选项;
3、选择后面没有数字的贴图,也就是名称里只有DISP的贴图;
4、右击该置换贴图,然后设置效果;
5、在Material Ref下面,将置换贴图距离设置为1m,这将确保模型置换正确的数量。
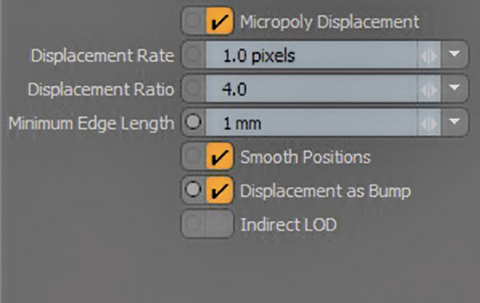
在渲染选项卡里的‘设置’下面调整置换贴图设置,可以将置换设置为凹凸,这样做能够轻松将置换贴图的部件放进凹凸插槽,让其渲染起来更快。
还要调整最小边缘长度,默认的100um实在太小了,这意味着要渲染很久很久,因此可以将其设置为1mm。
14、掌握逼真照明的艺术

获得合适的置换贴图要求所有步骤都正确、有条理地完成,若有任何一步仓促完成,最终效果都不会太理想。你的拓扑结构应该漂亮且均匀分布,没有任何拓扑错误。如果你的拓扑结构、UV和多贴图导出器设置是一致的,那么你的置换贴图应该非常好。这是一个需要花时间学习的过程,一旦理解了它的完成过程,你将有更多的时间去处理置换贴图,同时还能纠正错误,使用置换贴图在3D其他区域里创建有趣的效果,不一定和雕刻有关。
更多有关ZBrush 3D图形绘制软件的实例应用,请点击访问ZBrush官网,了解更多相关知识。
展开阅读全文
︾